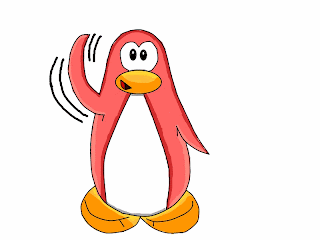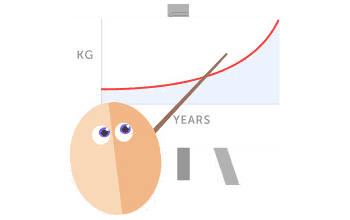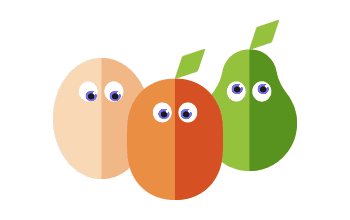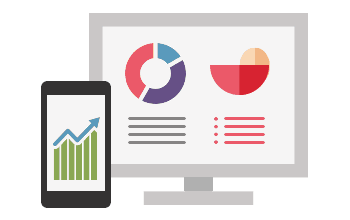Here are 4 ways of adding an #avatar at fastday.com in ascending order of difficulty:
1. Pick an avatar from the gallery
The easiest way of all is to use an avatar from the 'Gallery' that you can find by going here (or, in longhand, to your User Control Panel, click on the Profile tab, then, on the left, click on 'Edit avatar') and then click on 'Display gallery'. The disadvantages are that the choices are limited and that someone else might already be using your preferred avatar.
2. Find an avatar on the internet
You can get a much bigger choice by hunting the internet:
If you have your own image to use as an avatar you can add it yourself thus:
If you found creating your own avatar (step 3 above) straightforward, why not create an animated avatar made up of up 2 or 3 images in a slideshow by visiting http://picasion.com/?
1. Pick an avatar from the gallery
The easiest way of all is to use an avatar from the 'Gallery' that you can find by going here (or, in longhand, to your User Control Panel, click on the Profile tab, then, on the left, click on 'Edit avatar') and then click on 'Display gallery'. The disadvantages are that the choices are limited and that someone else might already be using your preferred avatar.
2. Find an avatar on the internet
You can get a much bigger choice by hunting the internet:
- Visit Google images. Type in what you are looking for (e.g. dragonfly) and do an initial search. Now under your search word(s) you will see an option 'Search Tools', click this then find 'Size' and select option 'Exactly' and enter 100 for both width and height. Then, if you want an animated avatar, under the 'Type' option select 'Animated'.
- You are likely to get lots of results! (Animations, if you selected them, don't display immediately on the search results.) Click on an image and it should bring up a black box showing the image (and the moving animation, if there is one). If this is the image you want to use, right-click on the image and 'save image location' (or something like that, different browsers will have slightly different text). If you have an iPad/iPhone or Android phone, tap and hold and then choose to 'Copy'.
- Now go here (or, in longhand, to your User Control Panel, click on the Profile tab, then, on the left, click on 'Edit avatar'). Paste the link/location that you previously copied (above) into the box for 'Link off-site' - it should appear as a text internet address ending probably in jpg or gif. Under 'avatar dimensions' enter 100 px x 100 px.
- Click 'Submit'.
If you have your own image to use as an avatar you can add it yourself thus:
- Make sure the image, or the part of it you want, is roughly square.
- Visit http://picasion.com/create-avatar/:
- Browse to select your image file, then wait for it to load.
- Check on the right that 'Avatar size' is set to 100 x 100, then move the highlighted area around on the picture to select the part you want (you can also drag the corners [click and hold]) to make it bigger or smaller). Click 'Create an avatar'.
- If you are happy with it, click on the 'Direct link' text below (the text will start with http://i.picasion.com/av and end with .jpg), and with the whole text highlighted, 'Copy' it (CTRL + C on Windows keyboard, Command + C on Mac keyboard, or right-click with mouse and choose 'Copy', or on smartphone tap+hold and choose copy).
- Now go here (or, in longhand, to your User Control Panel, click on the Profile tab, then, on the left, click on 'Edit avatar'). Paste the link/location that you previously copied (above) into the box for 'Link off-site' - it should appear as a text internet address ending in jpg. Under 'avatar dimensions' enter 100 px x 100 px.
- Click 'Submit'.
If you found creating your own avatar (step 3 above) straightforward, why not create an animated avatar made up of up 2 or 3 images in a slideshow by visiting http://picasion.com/?
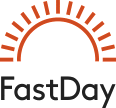








 Thanks... now I'm unique.
Thanks... now I'm unique.